Geoportal służy do udostępnienia (w różnym celu) zbiorów danych przestrzennych i powiązanych z nimi innych danych tekstowych. Nasz Geoportal udostępnia m.in. bazy prowadzone przez MODGiK w Cieszynie, czyli EGiB, EMUiA, BDOT500, GESUT. Ponadto: ortofotomapę, plany zagospodarowania przestrzennego, projekty podziałów, kategorie dróg i inne.
Do korzystania z Geoportalu nie jest potrzebne żadne dedykowane oprogramowanie. Wystarczy:
Aby uruchomić Geoportal miasta Cieszyna należy w przeglądarce w pasku adresu wpisać miastocieszyn.geoportal2.pl i nacisnąć klawisz Enter. Na ekranie pojawi się strona główna Geoportalu.
Uwaga: Można łatwo pomylić z adresem Geoportalu powiatu cieszyńskiego, który jest bardzo podobny. Pomyłkowe wejście na portal powiatowy jest najczęstszym źródłem braku możliwości zalogowania się.
Po wejściu na stronę główną Geoportalu należy kliknąć boczną zakładkę Geoportale w trybie chronionym, a następnie przycisk PRZEJDŹ DO E-USŁUGI znajdujący się na kaflu Geoportal w trybie chronionym:
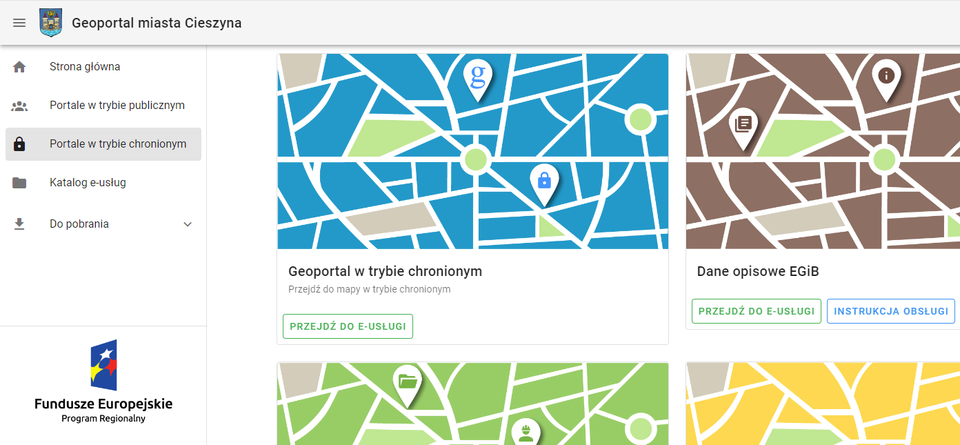
Pojawi się okno logowania. Należy wpisać w nim nazwę użytkownika (login) i hasło określone we wniosku o utworzenie konta w Geoportalu:
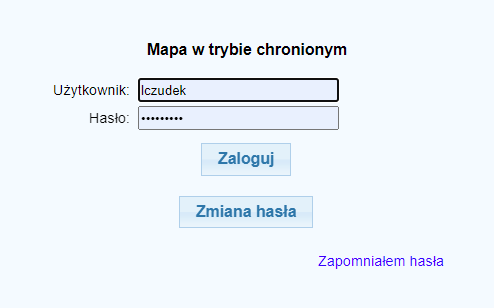
Przy pierwszym logowaniu (po zawarciu umowy o dostęp do Geoportalu) pojawi się komunikat, że hasło wygasło i należy je zmienić. Należy wówczas kliknąć w przycisk Zmiana hasła i dwukrotnie wpisać nowe hasło. Nowe hasło musi mieć minimum 8 znaków, przynajmniej jedną dużą literę i minimum jeden znak inny niż litera (może być cyfra).
W przypadku 3-krotnego wpisania błędnego hasła Geoportal założy tymczasową blokadę użytkownika (na kilkanaście minut).
Jeśli użytkownik nie pamięta hasła może w oknie logowania kliknąć link Zapomniałem hasła. Wówczas na adres e-mail określony we wniosku o utworzenie konta w Geoportalu zostanie przesłane tymczasowe hasło. Jest ono ważne tylko 4 godziny i w tym czasie należy przeprowadzić procedurę zmiany hasła (identycznie jak podczas pierwszego logowania).
Administrator Geoportalu ma możliwość wprowadzenia dodatkowych zabezpieczeń:
Po zalogowaniu na ekranie pojawi się mapa obejmująca obszar Cieszyna:
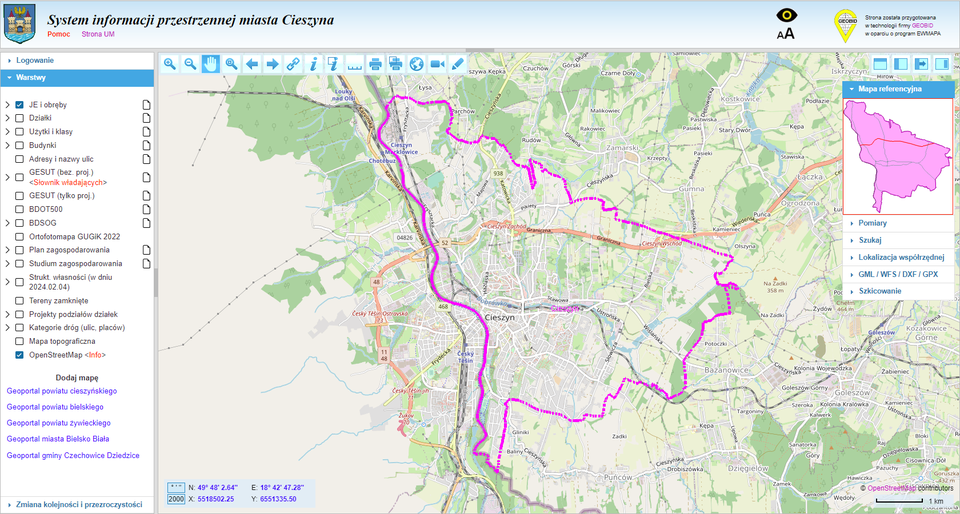
Przybliżanie lub oddalanie treści mapy (czyli pomniejszanie lub powiększanie obszaru mapy widocznego na ekranie) można realizować dwoma sposobami:

Przesuwanie treści mapy (czyli obszaru mapy widocznego na ekranie) można realizować także dwoma sposobami:
Kolejnymi dwoma ikonami z paska narzędziowego możemy odpowiednio: powrócić do poprzedniego powiększenia (obszaru) mapy (strzałka w lewo), przejść do następnego powiększenia (obszaru) mapy (strzałka w prawo) – jeśli wcześniej kliknięto w lewą strzałkę.
Pomocą w poruszaniu się po mapie służy Mapa referencyjna (z prawej strony ekranu). Znajduje się na niej czerwony krzyż lub prostokąt (zależy od przybliżenia), który na tle granic Cieszyna pokazuje aktualnie wyświetlany fragment mapy:
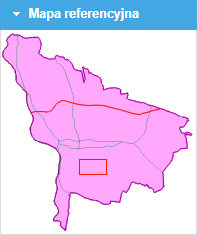
Wyświetlaną treść mapy ustala się za pomocą menu Warstwy z lewej strony ekranu, zaznaczając przyciski wyboru (check boxy) przy warstwach, które mają być widoczne. Większość pozycji w menu Warstwy jest rozwijalna (znaczek > przy nazwie warstwy), co umożliwia bardziej szczegółowe określenie widoczności treści mapy:
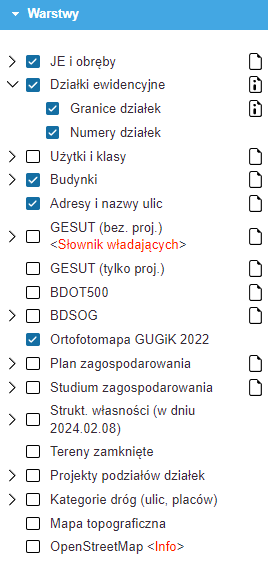
Uwaga: Aby po kliknięciu przycisku wyboru danej warstwy zobaczyć zmianę treści na ekranie, czasami trzeba trochę poczekać (szczególnie w przypadku łącza internetowego o małej prędkości przesyłania).
Skróty w menu Warstwy oznaczają:
Warstwa Struktura własności pozwala zapoznać się z rodzajem własności na danej działce – bez udostępniania danych osobowych:
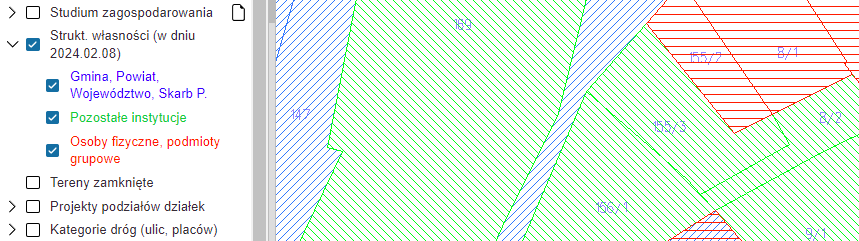
Warstwa Tereny zamknięte określa „tereny o charakterze zastrzeżonym ze względu na obronność i bezpieczeństwo państwa, określone przez właściwych ministrów i kierowników urzędów centralnych”. W przypadku Cieszyna tereny zamknięte ograniczają się do terenów kolejowych i terenów dawnych koszar przy ul. Wojska Polskiego.
Uwaga: Na działkach stanowiących tereny zamknięte zawartość warstw GESUT i BDOT500 została usunięta.
Jeśli z prawej strony nazwy warstwy znajduje się ikonka „białej kartki” to znaczy, że z obiektami na tej warstwie związane są jakieś dane tekstowe (informacje opisowe). Ikonka ta może być „pusta” lub może zawierać literkę „i” – zmianę dokonuje się poprzez kliknięcie lewym przyciskiem myszy:
W celu pobrania informacji tekstowej związanej z jakimś obiektem mapy (np. działką ewidencyjną) należy:
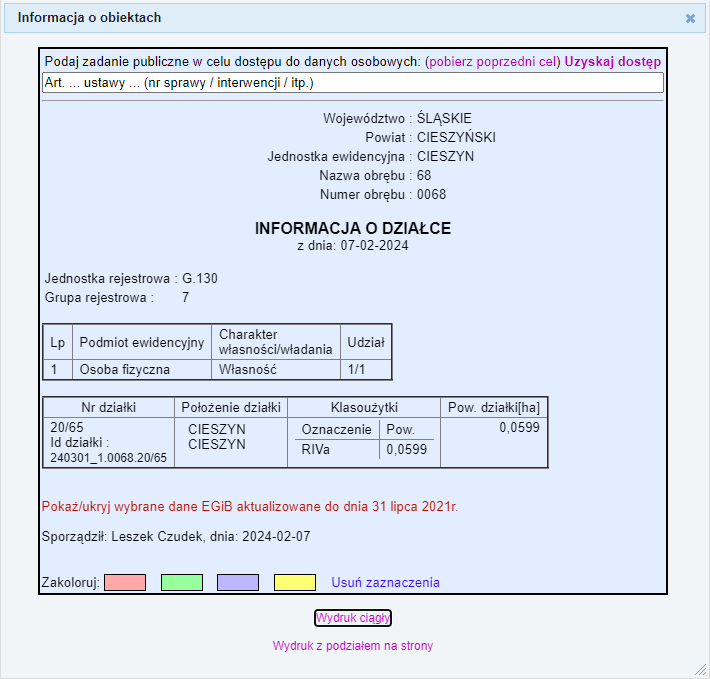
Aby zadośćuczynić ochronie danych osobowych, podczas uzyskiwania informacji zawierających dane chronione (np. o właścicielach działki będących osobami fizycznymi) Geoportal zażąda określenia zadania publicznego w ramach którego pobierane są informacje chronione.
Uwaga: Komplet informacji o uzyskanym dostępie do danych chronionych (użytkownik, data, dane chronione, cel dostępu itp.) zachowywany jest przez Geoportal w celu ewentualnej kontroli zasadności dostępu danego użytkownika do danych chronionych, zatem pole Podaj zadanie publiczne w celu dostępu do danych osobowych należy wypełniać z należytą rozwagą i starannością.
Podstawowe rodzaje wyszukiwań w Geoportalu:
Aby wyszukać działkę ewidencyjną należy:
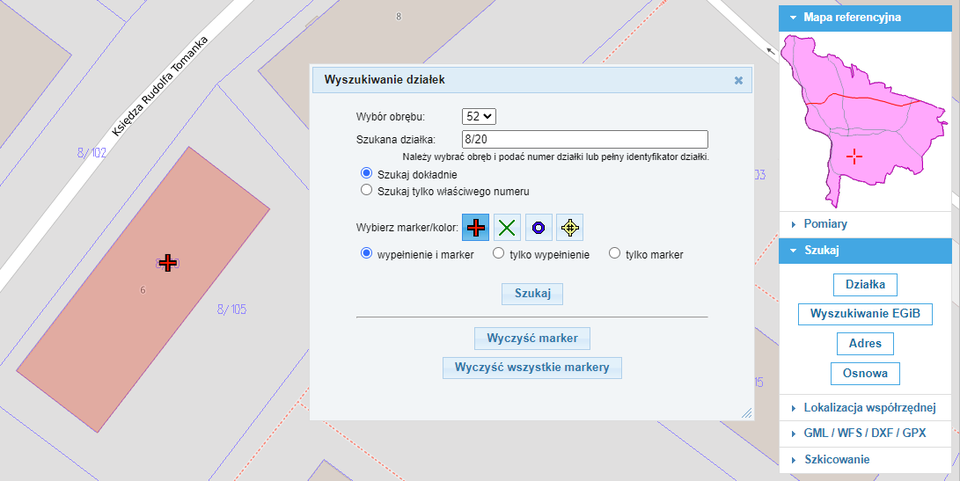
Szukana działka zostanie oznaczona na mapie szrafurą i wybranym markerem. Jeśli znany jest tylko sam numer działki (bez obrębu), to pole Wybór obrębu należy pozostawić puste i zaznaczyć przełącznik Szukaj tylko właściwego numeru – Geoportal odszuka wówczas wszystkie działki o wpisanym numerze w granicach Cieszyna.
Aby wyszukać działkę wg właściciela (podmiotu) należy:
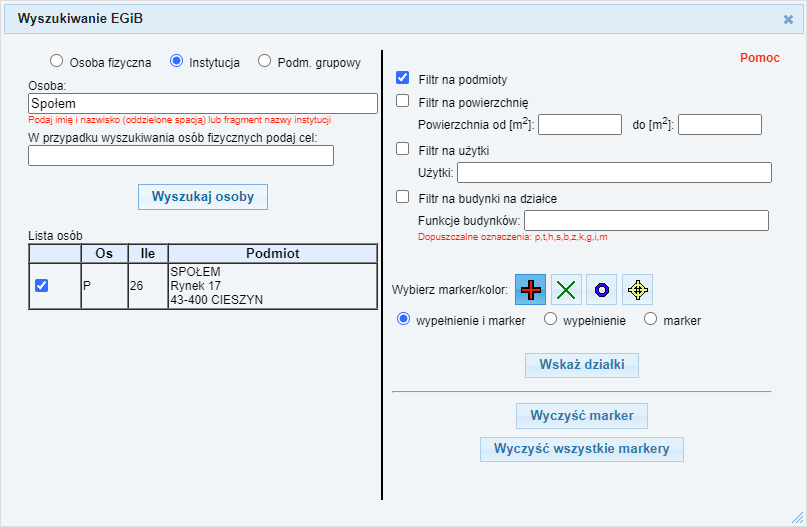
Aby wyszukać adres należy:
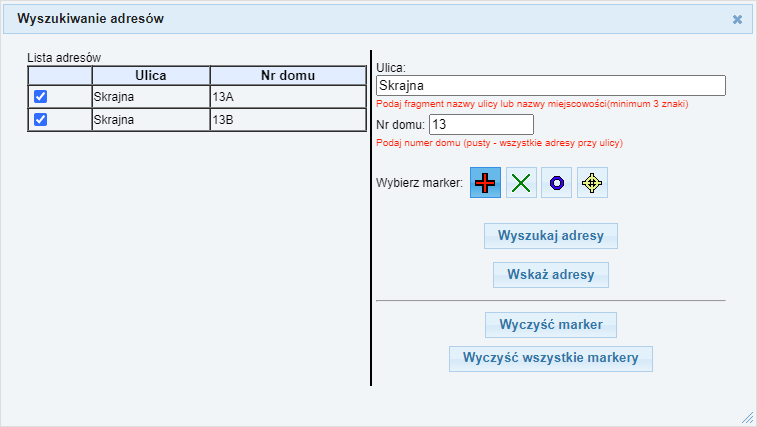
Aby wyszukać punkt o znanych współrzędnych należy:

Uwaga: Dopuszczalne są trzy formaty wprowadzania współrzędnych geograficznych:
Podstawowe rodzaje pomiarów:
Aby wykonać pomiar na mapie należy:
Aby zmierzyć odległość należy:
Odległość lub suma długości wyświetlana jest na bieżąco w menu Pomiary:
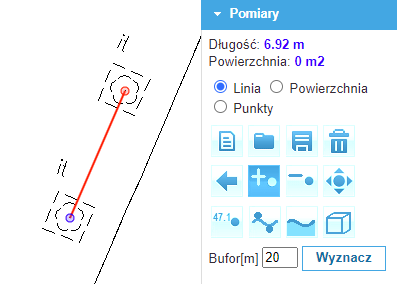
Aby zmierzyć powierzchnię należy:
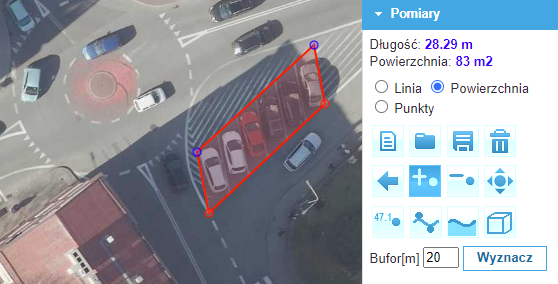
Aby odczytać wysokość n.p.m. określonego miejsca na mapie należy:
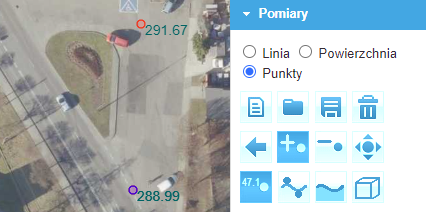
Uwaga: Wysokości odczytywane są z numerycznego modelu terenu (udostępnionego przez GUGiK) utworzonego metodą skaningu laserowego (LIDAR). Średni błąd wysokości tego modelu wynosi ±15 cm.
Aby wygenerować przekrój wysokościowy należy:
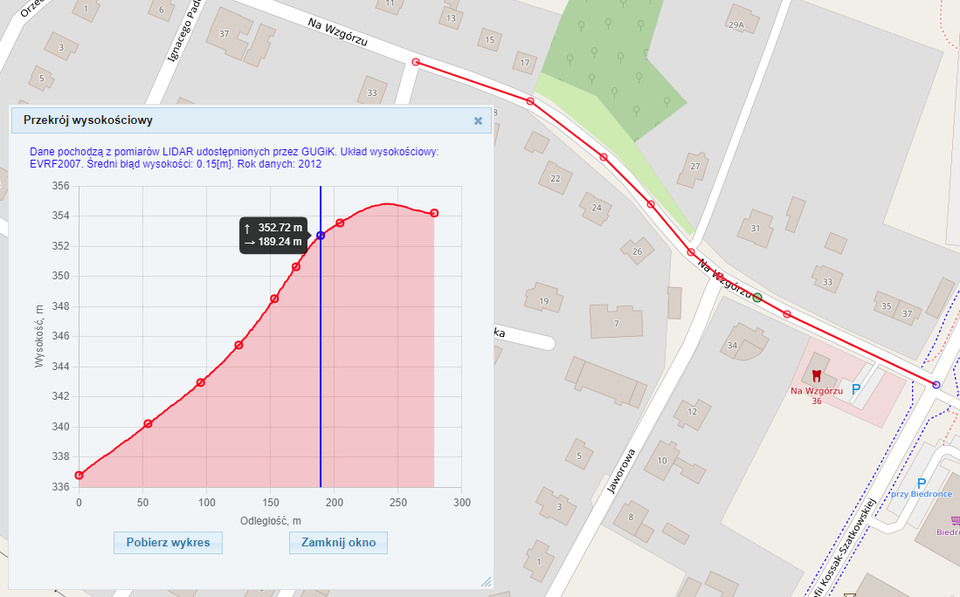
Geoportal oferuje dwa sposoby drukowania mapy:
W pierwszym przypadku – wydruk aktualnego obrazu – użytkownik ma bardzo ograniczone możliwości skonfigurowania wydruku. Drukowane jest dokładnie to, co widać na ekranie (zasięg mapy, kolory), bez zachowania kartometryczności, opatrzone informacją o poglądowym charakterze wydruku:
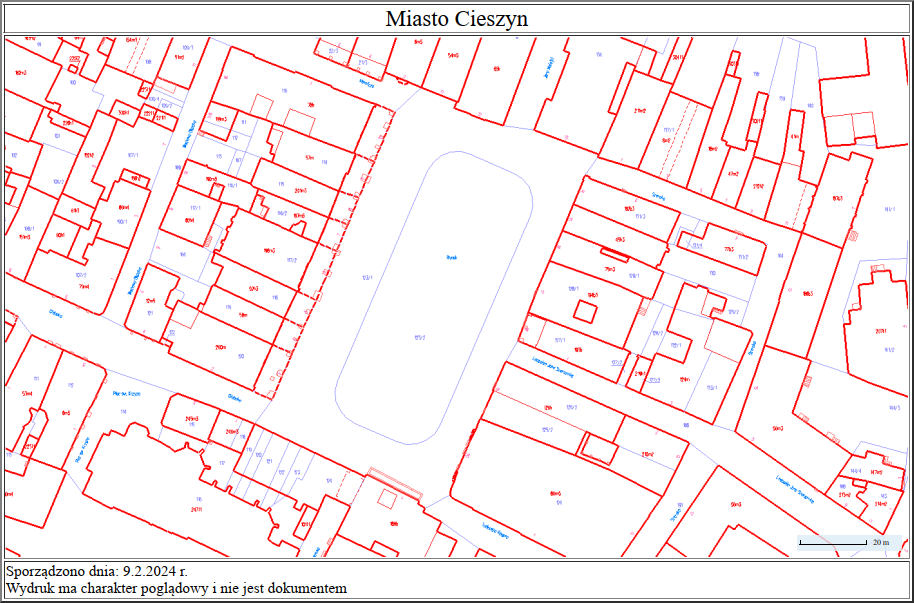
W drugim przypadku – wydruk w skali – należy:
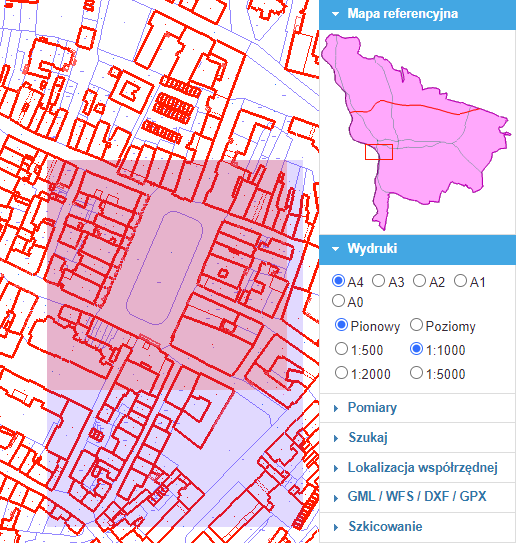
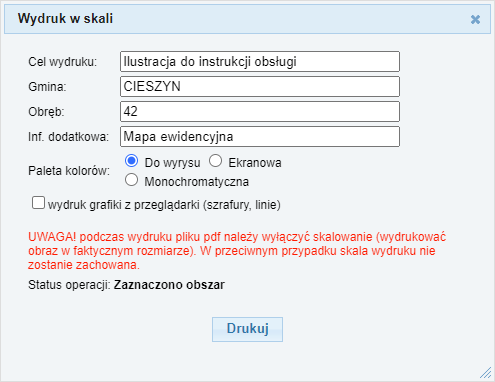
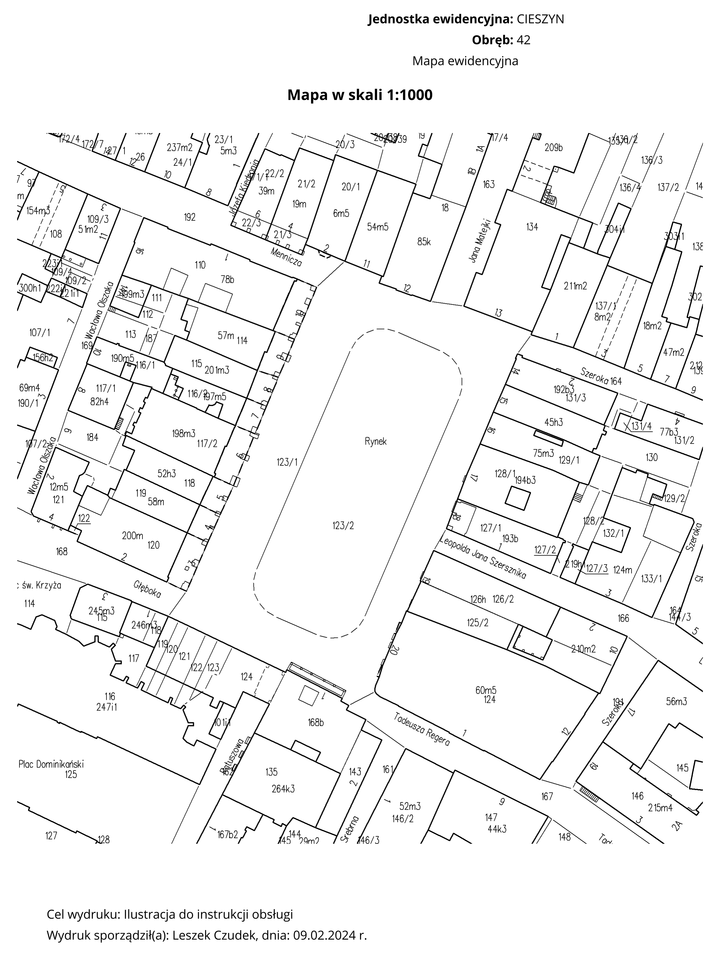
Uwaga: Robiąc wydruk z wygenerowanego pliku PDF należy wyłączyć skalowanie! Jeśli skalowanie będzie włączone, to nastąpi dopasowanie do rozmiarów papieru, marginesów drukarki i skala nie zostanie zachowana!
Aby zachować aktualny widok mapy (przybliżenie, wyświetlany obszar, zestaw włączonych warstw) w celu np. przekazania go innemu użytkownikowi (mailem, SMSem) należy użyć przycisku Link do aktualnego widoku mapy z głównego paska narzędziowego:
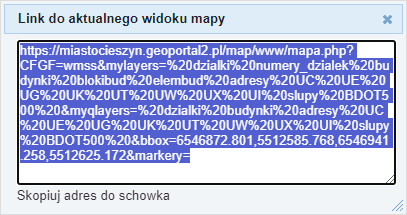
Aby uzupełnić mapę o treść inną niż standardowo oferowana przez Geoportal, można udostępnić warstwę(y) z zewnętrznego serwera WMS. Web Map Service (WMS) jest to międzynarodowy standard udostępniania w Internecie danych geograficznych (map) w postaci rastrowej. Np. aby do zestawu warstwy (menu Warstwy) dołożyć warstwę z ortofotomapą po czeskiej stronie granicy państwa należy:
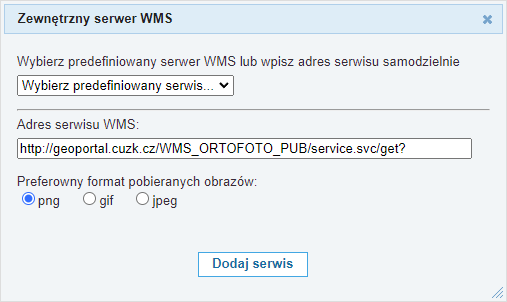
Jeśli adres jest prawidłowy a serwer czynny, to w menu Warstwy pojawi się nowa pozycja (warstwa), a na obszarze mapy treść generowana przez serwer WMS:
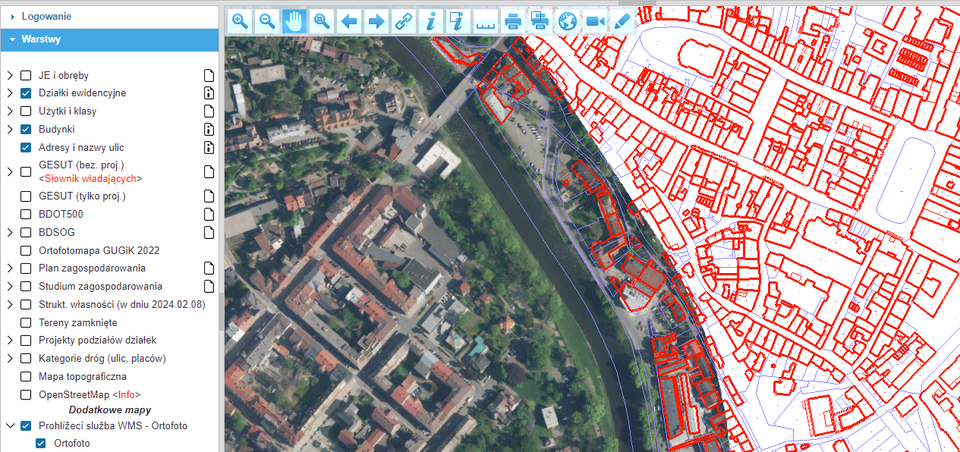
Geoportal umożliwia łatwe przejście do usługi Google Street View (panoramiczne zdjęcia z poziomu ulicy wykonane najczęściej przez kamerę zamontowaną na poruszającym się wzdłuż ulicy samochodzie). Należy:

Geoportal umożliwia odczyt plików w formacie GML. Format ten służy do przekazywania (wymiany) danych m.in. z baz EGiB, GESUT i BDOT500, zawiera informacje graficzne (wektorowe) i opisowe. Należy:
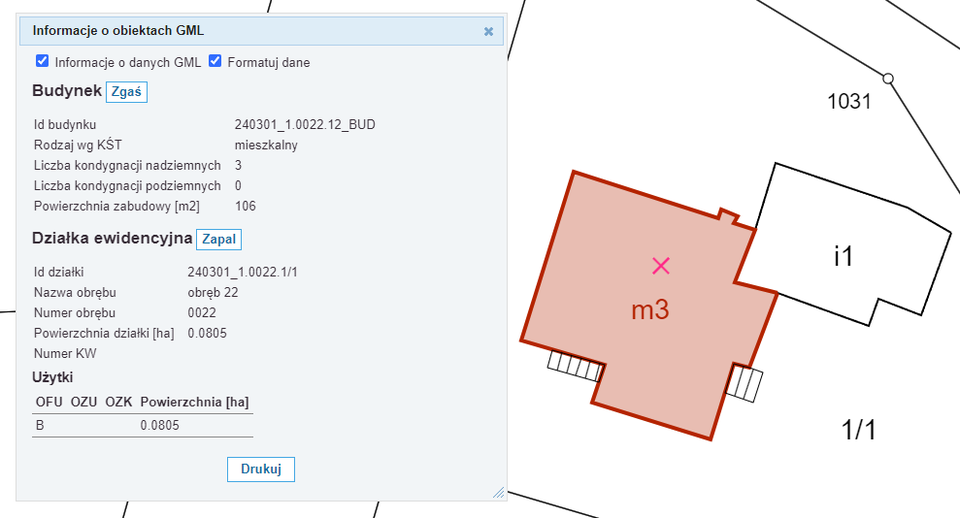
Geoportal umożliwia także odczyt i zapis pliku(ów) GPX. Format ten pozwala na wymianę danych pomiędzy aplikacjami i urządzeniami używającymi danych nawigacji satelitarnej. Przykładowo: przeniesienie (i wizualizacja) zarejestrowanej przez nawigację turystyczną (np. Garmin) podczas spaceru ścieżki do portalu mapowego (np. Geoportal). Odczyt wykonuje się w analogiczny sposób jak plików GML:
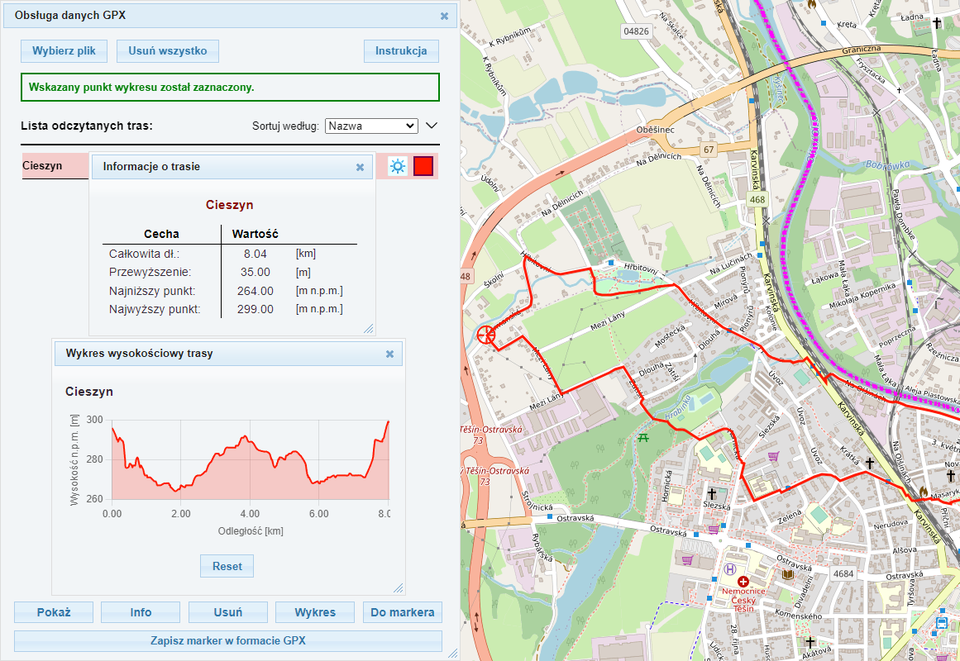
Aby wykonać działanie odwrotne, czyli zaporojektować ścieżkę w Geoportalu i zapisać ją do pliku GPX, należy:
Instrukcja obsługi Geoportalu: dostępna pod linkiem Pomoc w lewym górnym rogu ekranu:
